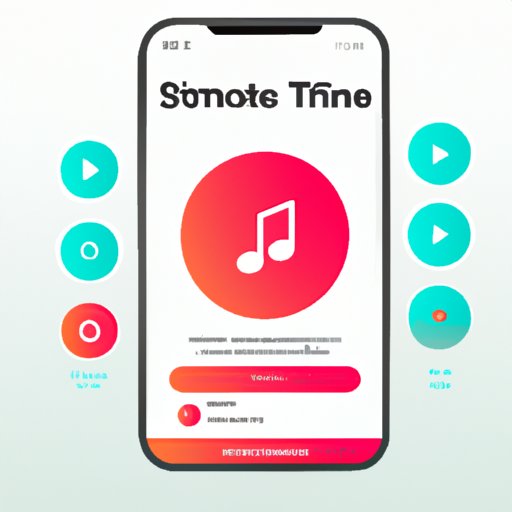Introduction
Apple Music is a streaming music service that offers access to millions of songs, curated playlists, and exclusive artist content. It allows users to create their own playlists and share them with friends, family, or the world. But how do you actually send an Apple Music playlist? In this article, we’ll explore several ways to share your Apple Music playlists.
Create a Playlist in iTunes and Share it Via Email
If you have the iTunes app on your computer, you can easily create and share playlists with others. Here’s how:
How to Create a Playlist
First, open the iTunes app and select “My Music” from the left sidebar. Then, click the “+” button in the top right corner and select “New Playlist”. Give your playlist a name, then start adding songs by dragging and dropping them into the list. When you’re finished, click “Done”.
How to Share the Playlist Via Email
Once you’ve created your playlist, you can share it with anyone via email. To do so, click on the playlist in the left sidebar and select “Share Playlist” from the dropdown menu. You can then enter the email address of the person you want to share the playlist with and click “Send”. Your recipient will receive an email containing a link to the playlist.

Use the Apple Music App to Create and Send Playlists
If you’re using the Apple Music app on your mobile device, you can also create and share playlists with others. Here’s how:
How to Create a Playlist in the Apple Music App
Open the Apple Music app and select “My Music” from the bottom navigation bar. Tap the “+” icon in the top right corner and select “New Playlist”. Give your playlist a name, then start adding songs by tapping the “+” icon next to each song you want to add. When you’re finished, tap “Done”.
How to Share the Playlist
To share your playlist, tap the “Share” icon in the top right corner. Select how you want to share the playlist (e.g. message, email, etc.), then enter the contact information for the person you want to share the playlist with. Your recipient will receive a link to the playlist.

Share Apple Music Playlists Through Social Media
You can also share your Apple Music playlists through various social media platforms. To do so, open the playlist you want to share and tap the “Share” icon in the top right corner. Select the social media platform you want to share the playlist on, then enter the contact information for the person you want to share the playlist with. Your recipient will receive a link to the playlist.
Use AirDrop to Share Apple Music Playlists
If you’re using an iPhone, iPad, or Mac, you can use AirDrop to quickly and easily share playlists with other Apple devices. To do so, open the playlist you want to share and tap the “Share” icon in the top right corner. Select “AirDrop”, then choose the person you want to share the playlist with. Your recipient will receive a link to the playlist.
Use Third-Party Apps to Easily Share Playlists
There are several third-party apps available that make it easy to share Apple Music playlists with others. These apps allow you to quickly and easily share playlists with friends and family, no matter what device they’re using. Some popular apps include Tunepack, Playlistify, and Soundwave.
How to Use These Apps to Share Playlists
To share a playlist using one of these third-party apps, first download the app and sign up for an account. Then, open the playlist you want to share and tap the “Share” icon in the top right corner. Select the app you want to use, then enter the contact information for the person you want to share the playlist with. Your recipient will receive a link to the playlist.

Use iCloud to Sync and Share Playlists
If you have multiple Apple devices, you can use iCloud to keep your playlists in sync across all your devices. This makes it easy to share playlists with yourself or other people who have access to your iCloud account. Here’s how:
How to Use iCloud to Sync and Share Playlists
First, open the playlist you want to share and tap the “Share” icon in the top right corner. Select “iCloud” and enter the contact information for the person you want to share the playlist with. Your recipient will receive a link to the playlist. If you want to keep the playlist in sync across your devices, make sure to toggle the “Keep in Sync” switch.
Share Playlists with Family Sharing
If you’re part of a family sharing plan, you can easily share playlists with other family members. Here’s how:
How to Set Up Family Sharing
First, open the Settings app on your device and select “iTunes & App Store”. Next, tap “Family Sharing” and follow the on-screen instructions to set up family sharing. Once you’ve set up family sharing, you can invite family members to join your family group.
How to Share Playlists With Family Members
Once you’ve invited family members to join your family group, you can share playlists with them. To do so, open the playlist you want to share and tap the “Share” icon in the top right corner. Select “Family” and enter the contact information for the family member you want to share the playlist with. Your recipient will receive a link to the playlist.
Conclusion
Sharing Apple Music playlists with friends, family, or the world is easy. Whether you’re using the iTunes app, the Apple Music app, social media, AirDrop, third-party apps, iCloud, or Family Sharing, there’s a method that works for you.
(Note: Is this article not meeting your expectations? Do you have knowledge or insights to share? Unlock new opportunities and expand your reach by joining our authors team. Click Registration to join us and share your expertise with our readers.)