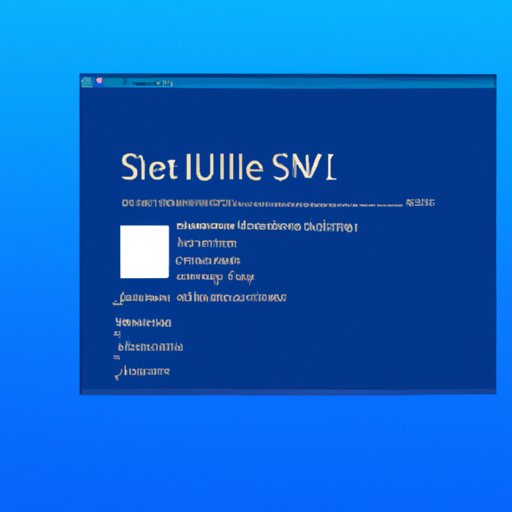Introduction
Moving the Start Menu in Windows 11 can be a difficult task for many users. This is because the process involves navigating through several menus and options. Fortunately, there are several different methods that can be used to move the Start Menu on Windows 11. This article will provide an overview of these methods and their associated benefits.

Use the Windows 11 Settings App
The first method for moving the Start Menu in Windows 11 is to use the Windows 11 Settings App. This is a simple and straightforward way to move the Start Menu and requires no technical knowledge. Here is a step-by-step guide for using this method:
- Open the Windows 11 Settings App from the Start Menu
- Navigate to Personalization > Start
- Select “Choose which folders appear on Start”
- From the list of folders, select the ones you want to appear on the Start Menu
- Click “Apply” to save your changes
The main benefit of using the Windows 11 Settings App to move the Start Menu is that it is very easy to use. It requires no technical knowledge and can be done quickly. Additionally, it allows you to customize which folders appear on the Start Menu, giving you more control over its appearance.
Right-click the Start Menu
Another method for moving the Start Menu in Windows 11 is to right-click the Start Menu. This is a quick and easy way to move the Start Menu and does not require any technical knowledge. Here is a step-by-step guide for using this method:
- Right-click the Start Menu
- Select “Customize”
- From the list of folders, select the ones you want to appear on the Start Menu
- Click “OK” to save your changes
The main benefit of using this method is that it is very quick and easy to do. Additionally, it allows you to customize which folders appear on the Start Menu, giving you more control over its appearance.
Use the Taskbar Properties Window
Another method for moving the Start Menu in Windows 11 is to use the Taskbar Properties Window. This is a more advanced method that requires some technical knowledge. Here is a step-by-step guide for using this method:
- Right-click the Taskbar
- Select “Properties”
- Navigate to the “Start Menu” tab
- Select “Customize”
- From the list of folders, select the ones you want to appear on the Start Menu
- Click “OK” to save your changes
The main benefit of using the Taskbar Properties Window to move the Start Menu is that it allows you to customize which folders appear on the Start Menu. Additionally, it provides more detailed customization options than the other methods, allowing you to make more precise changes.
Use the Registry Editor
Another method for moving the Start Menu in Windows 11 is to use the Registry Editor. This is an advanced method that requires some technical knowledge. Here is a step-by-step guide for using this method:
- Open the Registry Editor by typing “regedit” in the search box
- Navigate to HKEY_CURRENT_USER\Software\Microsoft\Windows\CurrentVersion\Explorer\StartPage
- From the list of folders, select the ones you want to appear on the Start Menu
- Click “OK” to save your changes
The main benefit of using the Registry Editor to move the Start Menu is that it provides more detailed customization options than the other methods. Additionally, it allows you to make changes to the registry, which can be useful for troubleshooting certain issues.
Use a Third-party Tool
Another method for moving the Start Menu in Windows 11 is to use a third-party tool. This is a more advanced method that requires some technical knowledge. Here is a step-by-step guide for using this method:
- Download and install a third-party tool such as Start Menu X or Classic Shell
- Launch the tool and navigate to the Start Menu settings
- From the list of folders, select the ones you want to appear on the Start Menu
- Click “Save” to save your changes
The main benefit of using a third-party tool to move the Start Menu is that it provides more detailed customization options than the other methods. Additionally, it allows you to make changes to the registry, which can be useful for troubleshooting certain issues.
Use Command Prompt
Another method for moving the Start Menu in Windows 11 is to use Command Prompt. This is an advanced method that requires some technical knowledge. Here is a step-by-step guide for using this method:
- Open the Command Prompt by typing “cmd” in the search box
- Type the following command: reg add HKCU\Software\Microsoft\Windows\CurrentVersion\Explorer\StartPage /v DefaultFolders /t REG_MULTI_SZ /d “Programs”
- Press Enter to execute the command
The main benefit of using Command Prompt to move the Start Menu is that it allows you to make changes to the registry, which can be useful for troubleshooting certain issues. Additionally, it provides more detailed customization options than the other methods.
Use PowerShell
The final method for moving the Start Menu in Windows 11 is to use PowerShell. This is an advanced method that requires some technical knowledge. Here is a step-by-step guide for using this method:
- Open PowerShell by typing “powershell” in the search box
- Type the following command: Set-ItemProperty -Path ‘HKCU:\Software\Microsoft\Windows\CurrentVersion\Explorer\StartPage’ -Name DefaultFolders -Value ‘Programs’
- Press Enter to execute the command
The main benefit of using PowerShell to move the Start Menu is that it allows you to make changes to the registry, which can be useful for troubleshooting certain issues. Additionally, it provides more detailed customization options than the other methods.
Conclusion
In conclusion, there are several different methods for moving the Start Menu in Windows 11. These methods include using the Windows 11 Settings App, right-clicking the Start Menu, using the Taskbar Properties Window, using the Registry Editor, using a Third-party Tool, using Command Prompt, and using PowerShell. Each of these methods has its own advantages and disadvantages, so it is important to consider them carefully before deciding which one to use.
Overall, all of these methods provide an effective way to move the Start Menu in Windows 11. It is important to remember that some of these methods require technical knowledge, so it is best to consult with a professional if you are unsure about how to proceed.
(Note: Is this article not meeting your expectations? Do you have knowledge or insights to share? Unlock new opportunities and expand your reach by joining our authors team. Click Registration to join us and share your expertise with our readers.)