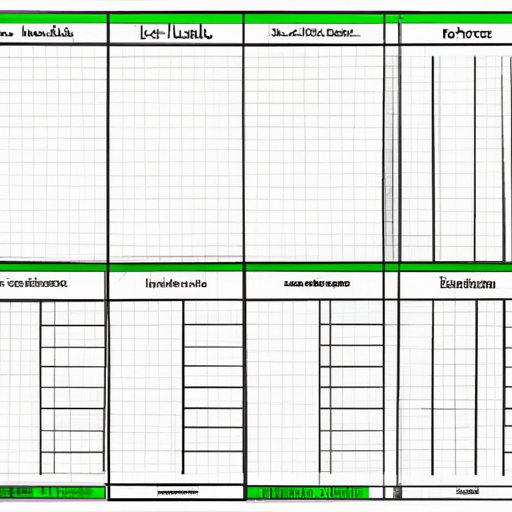Introduction
If you’ve ever had to enter long sentences of text into an Excel cell, then you know how difficult it can be to make the text fit into the cell. Fortunately, there are several methods you can use to make sure that your text fits neatly into each cell. In this article, we will discuss the various ways you can make text fit into Excel cells.
Utilize the AutoFit Feature
The first method for making text fit into Excel cells is to utilize the AutoFit feature. AutoFit allows you to automatically adjust the width of a column or the height of a row to fit the contents of the cells. To access the AutoFit feature, simply select the cells you want to resize and then click the “Format” tab at the top of the screen. From here, you can select either “AutoFit Column Width” or “AutoFit Row Height” to automatically adjust the size of the cell.
The benefits of using the AutoFit feature are numerous. Not only does it save time by automatically resizing cells, but it also ensures that all of the text fits neatly into the cells. Furthermore, AutoFit can be used to quickly adjust the size of multiple cells at once instead of having to adjust each cell individually.
Use Text Wrapping
Another way to make text fit into Excel cells is to use text wrapping. Text wrapping is a feature that allows you to display multiple lines of text in a single cell. To enable text wrapping, select the cells you want to modify and then click the “Home” tab at the top of the screen. Next, click the “Wrap Text” button in the Alignment section of the ribbon.
The main benefit of using text wrapping is that it allows you to display more information in a single cell without having to resize the cell. This makes text wrapping an ideal solution for displaying long pieces of text in a small space.
Adjust Column Width Manually
Another option for making text fit into Excel cells is to adjust the column width manually. To do this, select the column you want to modify and then click the “Format” tab at the top of the screen. From here, you can select the “Column Width” option and then enter a new value for the column width.
The benefit of manually adjusting column width is that it allows you to precisely control the size of each column. This is especially useful when dealing with large amounts of data, as you can ensure that all of the text fits neatly into each column.
Combine Cells to Fit Longer Text
If you need to fit even longer pieces of text into an Excel cell, then you may want to consider combining cells. To combine cells, simply select the cells you want to combine and then click the “Merge & Center” button in the Alignment section of the ribbon. Once the cells have been merged, you can then enter the text into the newly combined cell.
The main benefit of combining cells is that it allows you to fit longer pieces of text into a single cell. This is especially useful if you need to display lengthy descriptions or notes in a spreadsheet.
Increase Row Height
Another option for making text fit into Excel cells is to increase the row height. To do this, select the rows you want to modify and then click the “Row Height” option in the Format menu. From here, you can enter a new value for the row height.
Increasing the row height allows you to fit more text into each cell, which can be especially useful when dealing with large amounts of data. Additionally, increasing the row height also makes it easier to read the text in each cell.
Insert a Line Break
If you need to fit more text into a single cell, then you may want to consider inserting a line break. To insert a line break, simply press Alt + Enter while typing in the cell. This will create a new line within the cell, allowing you to fit more text into the cell.
The main benefit of inserting a line break is that it allows you to fit more text into a single cell without having to increase the size of the cell. This can be especially useful when dealing with large amounts of data.
Use Conditional Formatting
Finally, you can use conditional formatting to make text fit into Excel cells. Conditional formatting allows you to set up rules that automatically format cells based on certain criteria. For example, you can set up a rule that formats cells containing longer pieces of text differently than cells containing shorter pieces of text.
The primary benefit of using conditional formatting is that it allows you to easily differentiate between cells containing longer pieces of text and cells containing shorter pieces of text. This can be especially useful when dealing with large amounts of data.
Conclusion
Making text fit into Excel cells can be a challenging task, but there are several methods you can use to make sure that all of your text fits neatly into each cell. In this article, we discussed the various ways you can make text fit into Excel cells, including utilizing the AutoFit feature, using text wrapping, adjusting column width manually, combining cells to fit longer texts, increasing row height, inserting a line break, and using conditional formatting. With these tips and tricks, you should have no problem making your text fit into Excel cells.
(Note: Is this article not meeting your expectations? Do you have knowledge or insights to share? Unlock new opportunities and expand your reach by joining our authors team. Click Registration to join us and share your expertise with our readers.)