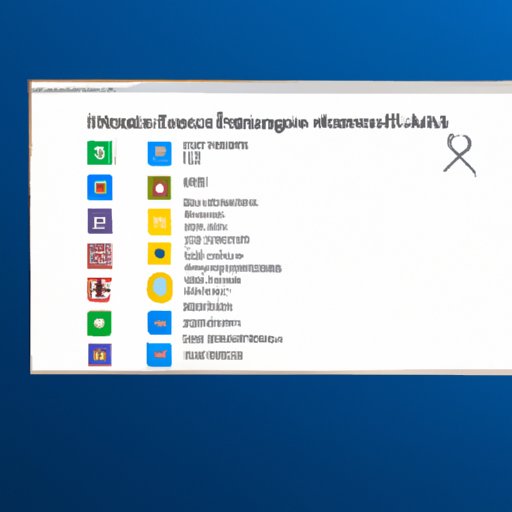Introduction
Microsoft Start is a type of software that helps users access their applications quickly and easily. It is usually pre-installed on Windows computers and can be found on the desktop or in the Start menu. The problem with Microsoft Start is that it can take up a lot of system resources and slow down your computer. If you are looking for ways to get rid of Microsoft Start, this article will provide you with detailed instructions on how to do so.

Uninstall Microsoft Start from the Control Panel
The first way to get rid of Microsoft Start is to uninstall it from the Control Panel. To do this, open the Control Panel by searching for it in the Windows search bar. Then, select “Programs” and then “Uninstall a program.” Find Microsoft Start in the list of installed programs and click “Uninstall.” Follow the instructions to complete the uninstallation process.
One potential pitfall of uninstalling Microsoft Start from the Control Panel is that some files may be left behind. This could lead to errors or conflicts when installing other software. To avoid this, make sure to check the box next to “Delete all user data” before proceeding with the uninstallation.
Use a Third-Party Program to Remove Microsoft Start
Another way to get rid of Microsoft Start is to use a third-party program. There are several programs available that can help you uninstall Microsoft Start completely. These programs are generally easier to use than the Control Panel method since they provide step-by-step instructions. They also have the advantage of being able to detect and delete any leftover files that may be causing conflicts with other programs.
To use a third-party program, download and install the program of your choice. Once installed, launch the program and follow the instructions to uninstall Microsoft Start. Make sure to check the box next to “Delete all user data” before proceeding with the uninstallation.

Disable Microsoft Start from Task Manager
If you don’t want to go through the hassle of uninstalling Microsoft Start, you can simply disable it from Task Manager. To do this, press Ctrl + Alt + Del to open Task Manager. Select the “Startup” tab and find Microsoft Start in the list of startup items. Right-click on it and select “Disable.” This will prevent Microsoft Start from starting up when you turn on your computer.
One potential pitfall of disabling Microsoft Start from Task Manager is that it might not work if the program is running in the background. To make sure it is disabled, check the Task Manager again after rebooting your computer.
Edit the Windows Registry to Disable Microsoft Start
Another way to get rid of Microsoft Start is to edit the Windows registry. To do this, open the Run dialog box (Windows key + R) and type “regedit” into the box. This will open the Windows Registry Editor. Find the Microsoft Start entry in the list and delete it. This will prevent Microsoft Start from launching when you turn on your computer.
Editing the Windows registry can be dangerous if you don’t know what you’re doing. To avoid any mistakes, it is best to back up the registry before making any changes. Additionally, make sure to save any changes you make before exiting the editor.
Use Group Policy Editor to Remove Microsoft Start
If you have a Windows Pro or Enterprise version, you can use the Group Policy Editor to remove Microsoft Start. To do this, open the Run dialog box (Windows key + R) and type “gpedit.msc” into the box. This will open the Group Policy Editor. Find the Microsoft Start entry in the list and double-click it. Then, select “Disabled” from the drop-down menu and click “OK.” This will prevent Microsoft Start from launching when you turn on your computer.
It is important to note that the Group Policy Editor is only available in Windows Pro and Enterprise versions. If you have the Home version, you will not be able to use this method.

Reinstall Windows Operating System to Get Rid of Microsoft Start
The last option for getting rid of Microsoft Start is to reinstall the Windows operating system. This is not an ideal solution as it will require you to backup all of your data and reinstall all of your programs. However, it is the most effective way to completely remove Microsoft Start from your computer.
To reinstall the Windows operating system, insert the installation disc or USB drive and follow the instructions to begin the installation process. Make sure to back up your data beforehand, as all of your files will be deleted during the installation process. Once complete, Microsoft Start will no longer be present on your computer.
Conclusion
In conclusion, there are several ways to get rid of Microsoft Start. You can uninstall it from the Control Panel, use a third-party program, disable it from Task Manager, edit the Windows registry, use Group Policy Editor, or reinstall the Windows operating system. Each method has its own advantages and disadvantages, so choose the one that is right for you.
No matter which method you choose, you should now have a better understanding of how to get rid of Microsoft Start. With this information, you can free up system resources and improve the performance of your computer.
(Note: Is this article not meeting your expectations? Do you have knowledge or insights to share? Unlock new opportunities and expand your reach by joining our authors team. Click Registration to join us and share your expertise with our readers.)