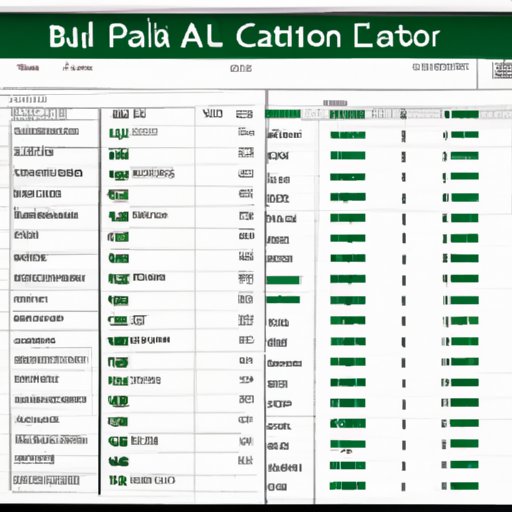Introduction
Automation is the process of using technology to perform tasks without manual intervention. It is a powerful tool that can help streamline processes and optimize workflow. In the world of Microsoft Excel, automation is used to save time and effort in completing repetitive tasks. In this comprehensive guide, we will explore how to automate repetitive tasks in Excel using a variety of tools and techniques.
Utilizing Macros and Visual Basic for Applications (VBA)
One of the most common ways to automate repetitive tasks in Excel is to use macros and visual basic for applications (VBA). Macros are small programs that allow you to automate a specific set of instructions. They can be created with the click of a button and can be edited or deleted at any time. VBA is a programming language that can be used to write macros and automate tasks in Excel. Benefits of using macros and VBA include improved efficiency, accuracy, and flexibility.
To create a macro in Excel, open the Visual Basic Editor by selecting the “Developer” tab from the main menu. From there, select “Macro” and then “Record Macro”. This will begin recording all your actions in Excel. Once you have completed your desired task, select “Stop Recording”. You can now run the macro whenever you need to perform the same task again.
Creating Data Validation Rules
Data validation rules are another useful way to automate tasks in Excel. These rules allow you to restrict the type of data that can be entered into a cell. This helps to ensure accuracy and consistency across your spreadsheet. Benefits of data validation rules include improved accuracy, reduced errors, and increased productivity.
To create a data validation rule in Excel, select the cell or range of cells you want to apply the rule to. Then, select the “Data” tab from the main menu and select “Data Validation”. From here, you can set the parameters for the validation rule. For example, you may specify that only numbers between 1 and 10 can be entered into the selected cell(s). Once you have set the parameters, select “OK” to apply the rule.
Utilizing Conditional Formatting
Conditional formatting is a feature in Excel that allows you to quickly identify trends, values, and patterns in your data. It is a powerful tool that can help you automate tasks such as highlighting cells with certain criteria or finding duplicate values. Benefits of conditional formatting include improved visibility, easier analysis, and faster decision-making.
To use conditional formatting in Excel, select the cell or range of cells you want to apply the formatting to. Then, select the “Home” tab from the main menu and select “Conditional Formatting”. From here, you can choose from a variety of options such as Highlight Cells Rules, Top/Bottom Rules, and more. Once you have selected the desired option, select “OK” to apply the formatting.
Using the AutoFill Option
The AutoFill option is another useful tool for automating tasks in Excel. This feature allows you to quickly enter data into multiple cells with a single click. It can be used to fill in sequences, copy data, and more. Benefits of using the AutoFill option include improved accuracy, increased speed, and reduced errors.
To use the AutoFill option in Excel, first select the cell or range of cells you want to auto-fill. Then, select the “Home” tab from the main menu and select “AutoFill”. From here, you can choose from a variety of options such as Copy Cells, Fill Series, and more. Once you have selected the desired option, select “OK” to apply the AutoFill.
Leveraging Pivot Tables
Pivot tables are one of the most powerful features in Excel. This tool allows you to quickly summarize and analyze large amounts of data. It can be used to automate tasks such as sorting, filtering, and calculating totals. Benefits of using pivot tables include faster analysis, improved accuracy, and better decision-making.
To create a pivot table in Excel, select the data you want to analyze. Then, select the “Insert” tab from the main menu and select “Pivot Table”. From here, you can specify the data you want to include in your pivot table. Once you have set the parameters, select “OK” to create the pivot table.
Utilizing the Formula Bar
The formula bar is a powerful tool that can be used to automate tasks in Excel. This feature allows you to quickly enter formulas and functions into cells. It can be used to calculate sums, averages, and other calculations. Benefits of using the formula bar include improved accuracy, faster calculations, and reduced errors.
To use the formula bar in Excel, select the cell or range of cells you want to apply the formula to. Then, select the “Formulas” tab from the main menu and select “Formula Bar”. From here, you can enter your desired formula or function. Once you have entered the formula, select “OK” to apply it.
Exploring the Ribbon Menu Options
The ribbon menu is a powerful tool that can be used to automate tasks in Excel. This feature allows you to quickly access a variety of tools and options. It can be used to quickly format cells, insert charts, and more. Benefits of using the ribbon menu include improved efficiency, increased accuracy, and faster decision-making.
To use the ribbon menu in Excel, select the “Home” tab from the main menu. From here, you can select from a variety of options such as Font, Alignment, and Number. Once you have selected the desired option, you can further customize it by selecting the “More” button. Once you have finished customizing the option, select “OK” to apply it.
Conclusion
Automating repetitive tasks in Excel is a great way to save time and improve accuracy. By leveraging a variety of tools and techniques such as macros and VBA, data validation rules, conditional formatting, autofill, pivot tables, the formula bar, and the ribbon menu, you can quickly and easily automate a variety of tasks in Excel. With just a few clicks, you can streamline your workflow and optimize your spreadsheet.
(Note: Is this article not meeting your expectations? Do you have knowledge or insights to share? Unlock new opportunities and expand your reach by joining our authors team. Click Registration to join us and share your expertise with our readers.)