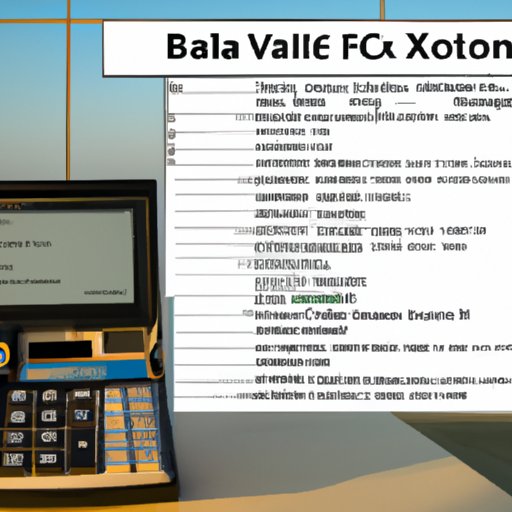Introduction
Excel is one of the most popular spreadsheet programs used for data analysis and reporting. It offers powerful features that allow users to organize, analyze, and present their data in an efficient and effective manner. One such feature is automation, which allows users to quickly and easily automate repetitive tasks and streamline their workflow. In this article, we will explore how to automate cells in Excel using macros, formulas, functions, conditional formatting, VBA code, and data validation.
What is Automation in Excel?
Automation in Excel refers to the process of automating a task or series of tasks by programming them into the program. This can be done manually, or through the use of macros, formulas, functions, conditional formatting, VBA code, and data validation. Automation can save time and effort, as well as reduce errors associated with manual entry. It can also help to ensure consistency across documents and worksheets.
Benefits of Automating Cells
There are several benefits to automating cells in Excel. Automation can save time and effort by reducing the need to manually enter data into multiple cells. It can also help to ensure accuracy and consistency across documents and worksheets. Additionally, automation can help to reduce the risk of human error, as data is entered automatically rather than manually. Finally, automation can help to streamline processes and improve efficiency.
Utilize Excel Macros to Automate Cells
Macros are pieces of code written in Visual Basic for Applications (VBA) that can be used to automate tasks in Excel. They are saved as .xlsm files, and can be triggered by clicking a button or keyboard shortcut. Macros can be used to automate various tasks such as entering data into multiple cells, copying and pasting data from one sheet to another, and running calculations.
How to Create a Macro
Creating a macro in Excel is relatively straightforward. First, open the Excel file you wish to create the macro in. Next, click the Developer tab and select Record Macro. Enter a name for the macro and assign it a keyboard shortcut if desired. Perform the steps necessary to complete the task, then click Stop Recording. The macro is now ready to be used.
Examples of Macros for Automation
Macros can be used to automate a variety of tasks in Excel. For example, they can be used to insert a row or column in a worksheet, copy and paste data from one worksheet to another, or run a calculation. Macros can also be used to format cells, such as changing the font color or adding borders. Additionally, macros can be used to create charts and graphs.
Create a Formula to Automate Cells
Formulas are equations used to perform calculations and return values in Excel. They can be used to automate cells by entering data into multiple cells based on the formula. Formulas can also be used to calculate values such as totals, averages, and percentages.
How to Write Formulas
Writing a formula in Excel is relatively simple. First, select the cell where you want to enter the formula. Next, type the equal sign (=). This tells Excel that what follows is a formula. Then, enter the formula, including any necessary operators (+, -, *, /). Finally, press Enter to calculate the value.
Examples of Formulas for Automation
Formulas can be used to automate a variety of tasks in Excel. For example, they can be used to calculate totals, averages, and percentages. They can also be used to count the number of times a particular value appears in a range of cells. Additionally, formulas can be used to look up data from other sheets or workbooks. Finally, formulas can be used to dynamically update cells based on changes in other cells.
Use Built-in Excel Functions to Automate Cells
Excel contains a wide variety of built-in functions that can be used to automate tasks in the program. These functions can be used to perform calculations, look up data, and manipulate text. They can also be used to automate cells by entering data into multiple cells based on the function.
Overview of Built-in Excel Functions
Excel includes over 300 built-in functions that can be used to automate tasks. Examples of these functions include SUM, AVERAGE, COUNT, IF, VLOOKUP, INDEX, MATCH, and CONCATENATE. Each of these functions performs a specific task, such as calculating a sum, looking up data, or combining text strings.
Examples of Built-in Excel Functions for Automation
Built-in Excel functions can be used to automate a variety of tasks in Excel. For example, the SUM function can be used to calculate the sum of a range of cells. The COUNT function can be used to count the number of cells in a range that contain a certain value. The VLOOKUP function can be used to look up data from another sheet or workbook. Finally, the CONCATENATE function can be used to combine text strings from multiple cells.

Utilize Conditional Formatting to Automate Cells
Conditional formatting is a feature in Excel that can be used to apply formats to cells based on specified criteria. This can be used to automate cells by applying formats such as font color, background color, or border styles to cells based on the criteria set by the user.
How to Set Up Conditional Formatting
Setting up conditional formatting in Excel is relatively straightforward. First, select the range of cells you want to apply the formatting to. Next, click the Home tab and select Conditional Formatting. Choose the type of formatting you want to apply (e.g. font color, background color, etc.). Finally, specify the criteria for the formatting and click OK.
Examples of Conditional Formatting for Automation
Conditional formatting can be used to automate a variety of tasks in Excel. For example, it can be used to highlight cells that contain values greater than a certain amount. It can also be used to change the font color of cells that contain a specific value. Additionally, conditional formatting can be used to add borders to cells that meet certain criteria. Finally, it can be used to apply formats to cells that fall within a specified date range.

Leverage VBA Code to Automate Cells
VBA stands for Visual Basic for Applications, and is a programming language used to automate tasks in Excel. VBA code can be used to automate cells by performing complex tasks such as looping through data and performing calculations. VBA code can also be used to create custom functions and user forms.
Overview of VBA Code
VBA code is written in the Visual Basic programming language and can be used to automate tasks in Excel. It consists of instructions that tell Excel what to do and when to do it. VBA code can be used to perform calculations, loop through data, and create custom functions. In addition, VBA code can be used to create user forms, which allow users to input data into a form and have the data automatically entered into the worksheet.
Examples of VBA Code for Automation
VBA code can be used to automate a variety of tasks in Excel. For example, it can be used to loop through data and perform calculations. It can also be used to create custom functions that can be used to automate cells. Additionally, VBA code can be used to create user forms that allow users to input data into a form and have the data automatically entered into the worksheet. Finally, VBA code can be used to generate reports and charts based on the data in the worksheet.

Take Advantage of Data Validation to Automate Cells
Data validation is a feature in Excel that allows users to control the data that can be entered into a cell. This can be used to automate cells by restricting the data that can be entered into a cell, and ensuring that only valid data is entered. Data validation can also be used to create drop-down lists in cells, allowing users to quickly and easily select data from a list.
How to Set Up Data Validation
Setting up data validation in Excel is relatively straightforward. First, select the range of cells you want to apply the validation to. Next, click the Data tab and select Data Validation. Select the type of validation you want to apply (e.g. whole number, date, list, etc.). Finally, specify the criteria for the validation and click OK.
Examples of Data Validation for Automation
Data validation can be used to automate a variety of tasks in Excel. For example, it can be used to restrict the data that can be entered into a cell, ensuring that only valid data is entered. It can also be used to create drop-down lists in cells, allowing users to quickly and easily select data from a list. Additionally, data validation can be used to limit the number of characters that can be entered into a cell. Finally, it can be used to check for duplicate entries in a range of cells.
Conclusion
In conclusion, there are several ways to automate cells in Excel. Macros, formulas, functions, conditional formatting, VBA code, and data validation are all useful tools for automating cells in Excel. Each of these methods has its own advantages and can be used to automate a variety of tasks in the program. With the help of these tools, users can save time and effort, reduce errors associated with manual entry, and streamline their workflow.
Summary of Automating Cells in Excel
This article has explored how to automate cells in Excel using macros, formulas, functions, conditional formatting, VBA code, and data validation. Macros are pieces of code written in VBA that can be used to automate tasks in Excel. Formulas are equations used to perform calculations and return values in Excel. Built-in Excel functions can be used to automate tasks in the program. Conditional formatting is a feature in Excel that can be used to apply formats to cells based on specified criteria. VBA stands for Visual Basic for Applications, and is a programming language used to automate tasks in Excel. Finally, data validation is a feature in Excel that allows users to control the data that can be entered into a cell.
Further Resources for Automation
For more information on automating cells in Excel, there are several resources available online. Microsoft’s official website offers tutorials and guides on using macros, formulas, functions, conditional formatting, VBA code, and data validation. Additionally, there are numerous blogs and forums dedicated to Excel, which can provide further tips and advice on automating cells in the program.
(Note: Is this article not meeting your expectations? Do you have knowledge or insights to share? Unlock new opportunities and expand your reach by joining our authors team. Click Registration to join us and share your expertise with our readers.)