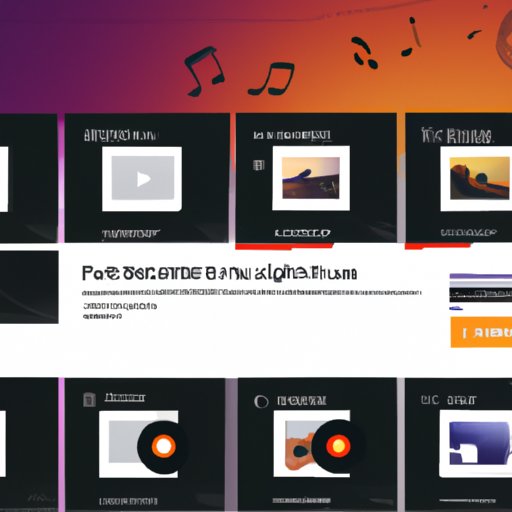Introduction
Groove Music is a popular streaming music service that allows users to access millions of songs and albums from their favorite artists. With Groove Music, users can create playlists, listen to radio stations, and discover new music. One of the best features of Groove Music is the ability to customize your music library with artist pictures. Adding artist pictures to your Groove Music library can help you personalize your experience and make it easier to find your favorite songs.
Step-by-Step Guide to Adding an Artist Picture on Groove Music
Adding an artist picture to your Groove Music library is easy. Here’s a step-by-step guide to help you get started:
Step 1: Accessing the Library
To begin, open the Groove Music app on your device. Once you’ve opened the app, select “Library” from the menu at the bottom of the screen. This will open up your Groove Music library.
Step 2: Finding the Artist
Once your library has been opened, you can search for the artist whose picture you want to add. To do this, type the artist’s name into the search box at the top of the screen. When you’ve found the artist, click on their name to open up their profile page.
Step 3: Adding the Artist Picture
On the artist’s profile page, you will see a “Change Picture” button. Click on this button to upload a photo of the artist from your device or from the web. Once you’ve chosen a photo, click “Save” and the artist’s picture will be added to your Groove Music library.
How to Customize Your Groove Music with Artist Pictures
Adding artist pictures to your Groove Music library can help you customize your experience and make it more personal. Here are a few tips to help you make the most of the feature:
Get Creative
When adding artist pictures to your library, don’t be afraid to get creative. You can upload photos of the artist performing live, taking part in an interview, or just hanging out. The possibilities are endless!
Make It Personal
You can also use artist pictures to make your Groove Music library more personal. For example, if you’re a fan of a particular artist, why not upload a photo of yourself with them? It’s a great way to show your appreciation for their music.

Unlocking the Power of Groove Music: How to Add Artist Pictures
Adding artist pictures to your Groove Music library can help you unlock its full potential. Here’s why:
Understanding the Benefits
Adding artist pictures to your Groove Music library can give you a better understanding of the artists you’re listening to. Instead of relying solely on audio, you can now get a visual representation of your favorite musicians. This can help you connect with the music on a deeper level.
Taking Control of Your Music Library
By adding artist pictures to your Groove Music library, you can take control of your music experience. You can customize your library to reflect your personality and make it easier to find the songs you love.
Conclusion
Adding artist pictures to your Groove Music library is a great way to customize your music experience. By following the steps outlined above, you can easily add artist pictures to your library and start unlocking the power of Groove Music. Not only will you get a better understanding of the artists you’re listening to, but you can also make your library more personalized and easier to navigate. So what are you waiting for? Start adding artist pictures to your Groove Music library today!
Summary of Steps
1. Open the Groove Music app and select “Library” from the menu.
2. Search for the artist whose picture you want to add.
3. Click “Change Picture” and upload a photo from your device or the web.
4. Click “Save” and the artist’s picture will be added to your library.
Benefits of Adding Artist Pictures
Adding artist pictures to your Groove Music library can help you get a better understanding of the artists you’re listening to, as well as make your library more personalized and easier to navigate.
(Note: Is this article not meeting your expectations? Do you have knowledge or insights to share? Unlock new opportunities and expand your reach by joining our authors team. Click Registration to join us and share your expertise with our readers.)