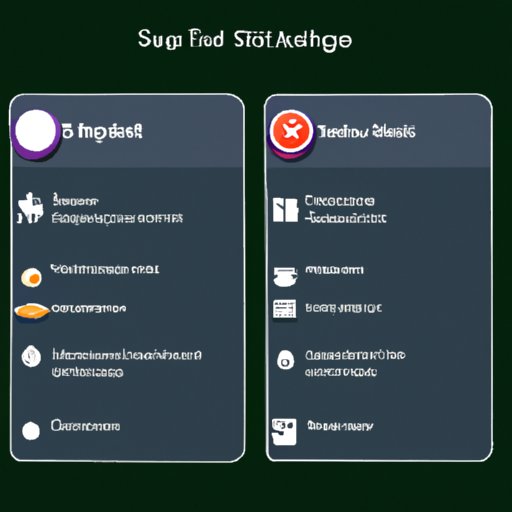Introduction
Steam is an online gaming platform developed by Valve Corporation. It provides access to thousands of games, as well as features such as friend lists, chat, achievements, and more. Steam also has a feature called “auto start” which allows users to launch Steam automatically when their computer starts up. However, some users may want to turn off this feature for various reasons.
Overview of Steam Auto Start
Steam auto start is a feature that enables Steam to launch automatically when your computer starts up. This feature can be useful if you want to quickly access your library and join friends in games. Additionally, it can help ensure that your game downloads and updates are completed while you are away from your computer.
Benefits of Turning Off Steam Auto Start
Turning off Steam auto start can be beneficial for a few reasons. First, it can help improve the performance of your computer by reducing the number of programs that are running at startup. This can help reduce system lag, improve boot times, and free up resources for other tasks. Second, it can help conserve battery life on laptops, as having fewer programs running at startup can extend the amount of time before you need to recharge. Finally, it can help keep your computer secure, as Steam can be a potential target for malicious software or hackers.
Using the Steam Client Settings
The easiest way to turn off Steam auto start is to use the Steam client settings. To access these settings, open the Steam client and click the “Settings” button in the top-right corner of the window.
Accessing the Steam Client Settings
In the “Settings” window, select the “Interface” tab. Then, uncheck the box next to “Run Steam when my computer starts”. Click “OK” to save the changes.

Disabling Auto Start in the Steam Client Settings
Once you have disabled the “Run Steam when my computer starts” option, Steam will no longer launch automatically when your computer starts up. However, this will not prevent Steam from launching if you manually open the program.
Disabling Auto Start in the Task Manager
If you want to completely prevent Steam from launching when your computer starts up, you can disable it in the Windows Task Manager. To access the Task Manager, press the Windows key + R, type “taskmgr” into the Run dialog, and press Enter. Alternatively, you can right-click the taskbar and select “Task Manager”.
Accessing the Task Manager
In the Task Manager, select the “Startup” tab. Then, find Steam in the list of programs and right-click it. Select “Disable” from the menu to prevent Steam from launching when your computer starts up.
Editing the Windows Registry
You can also disable Steam auto start by editing the Windows registry. To do this, press the Windows key + R, type “regedit” into the Run dialog, and press Enter. Alternatively, you can search for “regedit” in the Start menu.
Accessing the Windows Registry
In the Registry Editor, navigate to the following path: HKEY_CURRENT_USER\Software\Microsoft\Windows\CurrentVersion\Run. Find the entry for Steam and delete it. Then, find the entry for Steam Update and delete it. Close the Registry Editor and restart your computer to apply the changes.

Uninstalling Steam from Startup Programs
You can also disable Steam auto start by uninstalling it from the startup programs. To access the startup programs, press the Windows key + R, type “msconfig” into the Run dialog, and press Enter. Alternatively, you can search for “msconfig” in the Start menu.
Accessing the Startup Programs
In the System Configuration window, select the “Startup” tab. Then, find Steam in the list of programs and uncheck the box next to it. Click “OK” to save the changes. Restart your computer to apply the changes.

Removing the Steam Shortcut from the Startup Folder
You can also disable Steam auto start by deleting the Steam shortcut from the startup folder. To access the startup folder, press the Windows key + R, type “shell:startup” into the Run dialog, and press Enter. Alternatively, you can search for “shell:startup” in the Start menu.
Accessing the Startup Folder
In the startup folder, find the shortcut for Steam and delete it. Restart your computer to apply the changes.

Deleting the Steam AppData Folder
Finally, you can disable Steam auto start by deleting the Steam AppData folder. To access the AppData folder, press the Windows key + R, type “%appdata%” into the Run dialog, and press Enter. Alternatively, you can search for “%appdata%” in the Start menu.
Accessing the Steam AppData Folder
In the AppData folder, find the folder named “Steam” and delete it. Restart your computer to apply the changes.
Conclusion
Disabling Steam auto start can help improve the performance of your computer, conserve battery life on laptops, and keep your computer secure. There are several ways to turn off Steam auto start, including using the Steam client settings, the Windows Task Manager, the Windows Registry, uninstalling Steam from the startup programs, removing the Steam shortcut from the startup folder, and deleting the Steam AppData folder.
(Note: Is this article not meeting your expectations? Do you have knowledge or insights to share? Unlock new opportunities and expand your reach by joining our authors team. Click Registration to join us and share your expertise with our readers.)