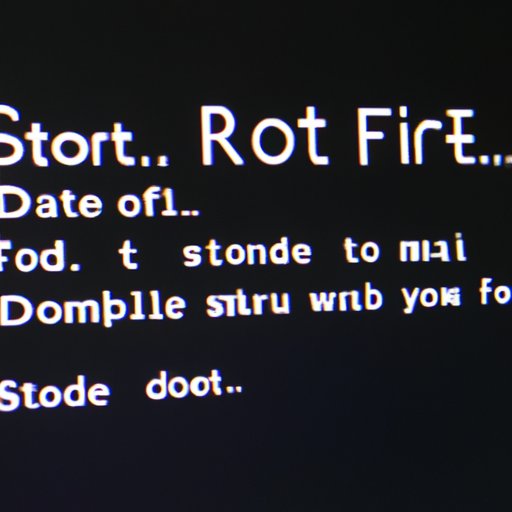Introduction
Safe mode is an important feature of Windows 10 that allows users to troubleshoot and fix software issues. It starts up with only essential system services and drivers, so if you’re having trouble with your computer, starting it in safe mode can be a great way to fix the problem without losing any data.
In this article, we’ll explore how to start your PC in safe mode using various methods. We’ll walk through the steps for using the System Configuration Tool, accessing the Boot Menu, using a keyboard shortcut, using Command Prompt, and creating a Recovery Drive.
Use the System Configuration Tool
The System Configuration Tool (MSCONFIG) is a useful tool that lets you customize how Windows starts up. You can use it to enable or disable startup programs, change system settings, and more. To use MSCONFIG to boot in safe mode, follow these steps:
Steps to Open System Configuration Tool
1. Press the Windows key + R to open the Run dialog box.
2. Type msconfig into the box and press Enter.
3. The System Configuration window will open.
Using the Tool to Boot in Safe Mode
1. In the System Configuration window, select the Boot tab.
2. Check the Safe boot option and click OK.
3. When prompted to restart your computer, click Restart.
Your computer will now start in safe mode.
Access the Boot Menu
Another way to start your PC in safe mode is to access the Boot Menu. This is a special menu that lets you choose which operating system to boot from, as well as other options such as booting from a USB drive or CD/DVD.
Steps to Access the Boot Menu
1. Shut down your computer.
2. Turn it back on and press the F8 key repeatedly as soon as you see the manufacturer’s logo.
3. The Boot Menu will appear.
Using the Boot Menu to Boot in Safe Mode
1. Select Safe Mode from the list of options.
2. Your computer will now start in safe mode.
Use a Keyboard Shortcut
If you’re running Windows 8 or later, you can use a keyboard shortcut to quickly boot your PC in safe mode. This is especially useful if your computer won’t start normally.
Steps to Use Keyboard Shortcut
1. Shut down your computer.
2. Turn it back on and press and hold the Shift key as soon as you see the manufacturer’s logo.
3. Keep pressing the Shift key until the Advanced Startup Options screen appears.
Boot in Safe Mode with Keyboard Shortcut
1. On the Advanced Startup Options screen, select Troubleshoot.
2. Select Advanced Options and then Startup Settings.
3. Click the Restart button.
4. When the Startup Settings screen appears, press the F4 key to start in safe mode.
Use Command Prompt
You can also use the Command Prompt to start your PC in safe mode. This is a powerful tool that lets you run commands to perform various tasks on your computer.
Steps to open Command Prompt
1. Shut down your computer.
2. Turn it back on and press and hold the Shift key as soon as you see the manufacturer’s logo.
3. Keep pressing the Shift key until the Advanced Startup Options screen appears.
Using Command Prompt to Boot in Safe Mode
1. On the Advanced Startup Options screen, select Troubleshoot.
2. Select Advanced Options and then Command Prompt.
3. In the Command Prompt window, type bcdedit /set {default} safeboot minimal and press Enter.
4. Type exit and press Enter.
5. Your computer will now start in safe mode.
Use a Recovery Drive
If none of the above methods work, you can create a Recovery Drive and use it to start your PC in safe mode. This is a special drive that contains a copy of your computer’s operating system and allows you to start up your computer even if it won’t boot normally.
Steps to Create a Recovery Drive
1. Connect a USB drive to your computer.
2. Open the Control Panel and go to System and Security > Backup and Restore (Windows 7).
3. Select Create a system repair disc and follow the on-screen instructions.
Using the Recovery Drive to Boot in Safe Mode
1. Insert the Recovery Drive into your computer.
2. Turn on your computer and press the F8 key repeatedly as soon as you see the manufacturer’s logo.
3. The Boot Menu will appear. Select Repair Your Computer.
4. Follow the on-screen instructions to start your computer in safe mode.
Conclusion
Starting your PC in safe mode is a great way to troubleshoot and fix software issues. In this article, we’ve explored several methods for starting your PC in safe mode, including using the System Configuration Tool, accessing the Boot Menu, using a keyboard shortcut, using Command Prompt, and creating a Recovery Drive.
If you’re still having trouble starting your computer in safe mode, try restarting your computer several times and pressing the F8 key at each restart. If that doesn’t work, you may need to contact a professional for help.
(Note: Is this article not meeting your expectations? Do you have knowledge or insights to share? Unlock new opportunities and expand your reach by joining our authors team. Click Registration to join us and share your expertise with our readers.)