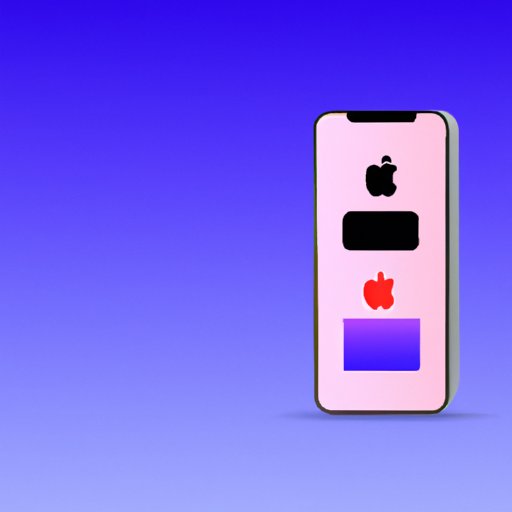Introduction
Playing music in the background is an essential part of using an iPhone. Whether it’s for entertainment or productivity, listening to your favorite tunes while you work can be a great way to boost your mood and focus on the task at hand. But how do you go about playing music in the background on your iPhone? This article will provide a step-by-step guide on how to do just that.

Use the Music App to Play Music in the Background on iPhone
The Music app is a pre-installed app on all iPhones and is the easiest way to play music in the background. Here’s how to do it:
Accessing the Music App
To access the Music app, simply open the app drawer and tap on the Music icon. You may also ask Siri to open the Music app for you if you prefer.
Creating a Playlist
Once you’ve opened the Music app, you can create a playlist by tapping the “+” button in the top right corner and selecting the songs you want to add to the playlist. Tap “Done” when you’re finished.
Playing Music in the Background
To start playing the music in the background, tap the “Play” button in the bottom left corner of the Music app. The music will begin playing in the background, allowing you to continue using your phone without interrupting the playback.
Set Up a Playlist and Play It in the Background on iPhone
If you’d like to set up a custom playlist and play it in the background, here’s how to do it:
Setting Up a Playlist
First, access the Music app and select the “Playlists” tab. Then tap the “+” button in the top right corner and select the songs you want to add to the playlist. Tap “Done” when you’re finished.
Playing the Playlist in the Background
Once you’ve created the playlist, select it from the list of playlists and tap the “Play” button in the bottom left corner. The music will begin playing in the background, allowing you to continue using your phone without interrupting the playback.
Utilize Apple Music’s “Background Music” Feature
If you have an Apple Music subscription, you can take advantage of the “Background Music” feature to play music in the background. Here’s how to do it:
Understanding Apple Music’s Background Music Feature
Apple Music’s background music feature allows you to play any song from the Apple Music library in the background while using other apps. You can also control the playback from the lock screen or Control Center.
Setting Up and Using the Feature
To set up and use the background music feature, open the Settings app and tap “Music”. Then toggle the “Background Music” switch to the “On” position. Now you can open the Apple Music app and begin playing any song in the background. To control the playback, you can use the lock screen or Control Center.

Use an Audio Streaming Platform to Listen to Music in the Background
If you don’t have an Apple Music subscription, you can still listen to music in the background by using an audio streaming platform. Here’s how to do it:
Identifying Compatible Audio Streaming Platforms
There are several audio streaming platforms that are compatible with iPhones, including Spotify, Pandora, and YouTube Music. You can find more information about each platform by searching the App Store.
Setting Up and Using the Platform
Once you’ve identified a compatible audio streaming platform, download and install it. Then create an account and log in. Once you’re logged in, you can search for songs, create playlists, and play music in the background while using other apps.
Use Third-Party Apps to Play Music in the Background
You can also use third-party apps to play music in the background on your iPhone. Here’s how to do it:
Identifying Compatible Third-Party Apps
There are many third-party music player apps available on the App Store, so you’ll need to do some research to identify the ones that are compatible with your iPhone. Be sure to read reviews and check ratings before downloading any app.
Setting Up and Using the Apps
Once you’ve identified a compatible third-party music player app, download and install it. Then create an account and log in. Once you’re logged in, you can search for songs, create playlists, and play music in the background while using other apps.
Connect Your Phone to External Speakers and Listen to Music
If you want to listen to music in a louder volume, you can connect your phone to external speakers. Here’s how to do it:
Identifying Compatible External Speakers
There are many types of external speakers that are compatible with iPhones, including Bluetooth speakers, wired speakers, and Airplay speakers. You can find more information about each type of speaker by searching the web.
Connecting Your Phone to the Speakers
Once you’ve identified a compatible speaker, follow the instructions provided by the manufacturer to connect your phone to the speaker. Once connected, you can play music from your phone on the external speaker.

Create a Shortcut for Quick Access to Music on iPhone
If you want to quickly access your music library, you can create a shortcut to the Music app. Here’s how to do it:
Setting Up a Shortcut
Open the Settings app and tap “Shortcuts”. Then tap “+” to create a new shortcut and select “Music” as the action. Name the shortcut and tap “Done”.
Using the Shortcut
Once the shortcut has been created, you can use it to quickly access your music library. Simply tap the shortcut icon on your home screen and you’ll be taken directly to the Music app.
Conclusion
Playing music in the background on your iPhone is easy and can help boost your productivity or mood. This article has provided a comprehensive guide on how to do just that, covering the use of Music App, Apple Music’s “Background Music” feature, audio streaming platforms, third-party apps, external speakers, and shortcuts.
(Note: Is this article not meeting your expectations? Do you have knowledge or insights to share? Unlock new opportunities and expand your reach by joining our authors team. Click Registration to join us and share your expertise with our readers.)