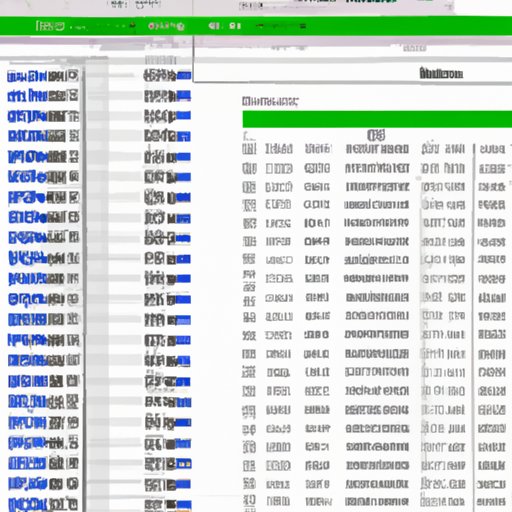Introduction
Automating Word documents with Excel is a great way to reduce the amount of time it takes to complete tedious tasks. By leveraging the power of Excel, you can create automated Word documents that are more efficient, accurate, and cost-effective than manually created documents. In this article, we’ll explore the basics of automating Word documents with Excel and provide a step-by-step guide for getting started.

Definition of Automating Word Documents with Excel
Automating Word documents with Excel involves utilizing the features of both Microsoft Office applications to create documents that are automatically populated based on data from an Excel spreadsheet. This process eliminates the need to manually enter information into a Word document, streamlining the creation of documents such as invoices, contracts, and reports.
Overview of Benefits of Automating Word Documents with Excel
The primary benefit of automating Word documents with Excel is the time savings associated with not having to manually enter data into a Word document. Additionally, automated Word documents are often more accurate and consistent than those created manually. Finally, automating Word documents with Excel can also result in cost savings due to the decreased need for manual labor.
Step-by-Step Guide to Automating Word Documents with Excel
The first step to automating Word documents with Excel is to decide which method or methods you’d like to use. There are several options available, including macros, conditional formatting, and VBA scripts. Let’s take a closer look at each of these methods.
Creating Macros
Macros are one of the most popular methods of automating Word documents with Excel. A macro is a set of instructions that can be used to perform a specific task. For example, you can create a macro to automatically populate a Word document with data from an Excel spreadsheet. To create a macro, you must first open the Visual Basic Editor (VBE) in Excel and then write the code that will execute the desired task.
Utilizing Conditional Formatting
Conditional formatting is another option for automating Word documents with Excel. Conditional formatting allows you to apply specific formatting rules to cells in an Excel spreadsheet based on the data within them. For example, you can use conditional formatting to make certain words bold or italicized based on their content. This feature can be used to quickly and easily format Word documents.
Exploring VBA Scripts
Finally, you can also use VBA (Visual Basic for Applications) scripts to automate Word documents with Excel. VBA scripts are similar to macros, but they are more powerful and can be used to perform complex tasks. For example, you can use a VBA script to automatically generate a table of contents based on the headings in a Word document.

Utilizing Macros to Automate Word Documents in Excel
Now that we’ve discussed the different methods of automating Word documents with Excel, let’s take a closer look at how to utilize macros to do so. Macros are a great option for those who want to quickly and easily automate Word documents with Excel.
What are Macros?
As we mentioned earlier, macros are sets of instructions that can be used to automate tasks in Excel. They are written in the Visual Basic programming language and can be used to perform a wide range of tasks, including populating Word documents with data from an Excel spreadsheet.
How to Create Macros
The first step to creating a macro is to open the Visual Basic Editor (VBE) in Excel. Once the VBE is open, you can begin writing the code that will perform the desired task. Writing the code can be tricky, so it’s important to have an understanding of the Visual Basic programming language before attempting to create a macro.
Advantages of Using Macros
One of the biggest advantages of using macros to automate Word documents with Excel is the speed and ease of use. Macros can be quickly created and executed, allowing you to quickly and easily automate Word documents with Excel.
Using Conditional Formatting to Create Automated Word Documents in Excel
In addition to macros, you can also use conditional formatting to automate Word documents with Excel. Conditional formatting is a powerful feature of Excel that allows you to apply specific formatting rules to cells in a spreadsheet based on the data within them.
What is Conditional Formatting?
Conditional formatting is a feature of Excel that allows you to apply specific formatting rules to cells in a spreadsheet based on the data within them. For example, you can use conditional formatting to make certain words bold or italicized based on their content. This feature can be used to quickly and easily format Word documents.
How to Use Conditional Formatting
To use conditional formatting, you first need to select the cells in the spreadsheet that you want to format. Then, you can click the “Conditional Formatting” button in the “Home” tab of the ribbon. From here, you can select the type of formatting you would like to apply to the selected cells.
Benefits of Using Conditional Formatting
The primary benefit of using conditional formatting to automate Word documents with Excel is the speed and ease of use. Additionally, conditional formatting can be used to quickly and easily apply formatting to Word documents, saving you time and effort.
Automating Word Documents with VBA Scripts in Excel
In addition to macros and conditional formatting, you can also use VBA (Visual Basic for Applications) scripts to automate Word documents with Excel. VBA scripts are similar to macros, but they are more powerful and can be used to perform complex tasks.
What are VBA Scripts?
VBA scripts are sets of instructions written in the Visual Basic programming language. They are similar to macros, but they are more powerful and can be used to perform complex tasks, such as generating a table of contents based on headings in a Word document.
How to Write VBA Scripts
To write a VBA script, you must first open the Visual Basic Editor (VBE) in Excel. Once the VBE is open, you can begin writing the code that will perform the desired task. Writing the code can be tricky, so it’s important to have an understanding of the Visual Basic programming language before attempting to write a VBA script.
Benefits of Using VBA Scripts
The primary benefit of using VBA scripts to automate Word documents with Excel is the increased flexibility and power. VBA scripts can be used to perform complex tasks, such as generating a table of contents based on headings in a Word document. Additionally, VBA scripts can be reused and modified, allowing you to quickly and easily update your documents.

Exploring the Benefits of Automating Word Documents with Excel
Automating Word documents with Excel can result in numerous benefits, including time savings, increased efficiency, and cost savings. Let’s take a closer look at each of these benefits.
Time Savings
One of the primary benefits of automating Word documents with Excel is the time savings associated with not having to manually enter data into a Word document. By leveraging the power of Excel, you can quickly and easily create automated Word documents that are more efficient and accurate than manually created documents.
Increased Efficiency
Automating Word documents with Excel can also result in increased efficiency. Automated documents are often more accurate and consistent than those created manually, reducing the amount of time required to check and correct errors. Additionally, automated documents can be quickly updated, allowing you to keep your documents up-to-date with minimal effort.
Cost Savings
Finally, automating Word documents with Excel can also result in cost savings due to the decreased need for manual labor. By leveraging the power of Excel, you can quickly and easily create automated Word documents, reducing the need for manual labor and resulting in cost savings.

Advanced Techniques for Automating Word Documents with Excel
In addition to the methods discussed above, there are several advanced techniques for automating Word documents with Excel. These include utilizing the Visual Basic Editor, writing custom functions, and utilizing third-party tools.
Using Visual Basic Editor
The Visual Basic Editor (VBE) is a powerful tool that can be used to create powerful macros and VBA scripts. The VBE allows you to write code that can be used to automate complex tasks, such as generating a table of contents based on headings in a Word document.
Writing Custom Functions
In addition to macros and VBA scripts, you can also write custom functions to automate Word documents with Excel. Custom functions are pieces of code that can be used to perform specific tasks, such as calculating an invoice total or formatting a document. Writing custom functions requires an understanding of the Visual Basic programming language, but can be a powerful way to automate Word documents with Excel.
Utilizing Third-Party Tools
Finally, there are also a number of third-party tools that can be used to automate Word documents with Excel. These tools can be used to quickly and easily create automated documents, saving you time and effort. Additionally, many of these tools offer additional features, such as the ability to track document changes or integrate with other applications.
Conclusion
Automating Word documents with Excel is a great way to reduce the amount of time it takes to complete tedious tasks. By leveraging the power of Excel, you can create automated Word documents that are more efficient, accurate, and cost-effective than manually created documents. In this article, we explored the basics of automating Word documents with Excel and provided a step-by-step guide for getting started. We also discussed the benefits of automating Word documents with Excel and explored advanced techniques for doing so. With the right knowledge and tools, you can quickly and easily automate your Word documents with Excel.
(Note: Is this article not meeting your expectations? Do you have knowledge or insights to share? Unlock new opportunities and expand your reach by joining our authors team. Click Registration to join us and share your expertise with our readers.)