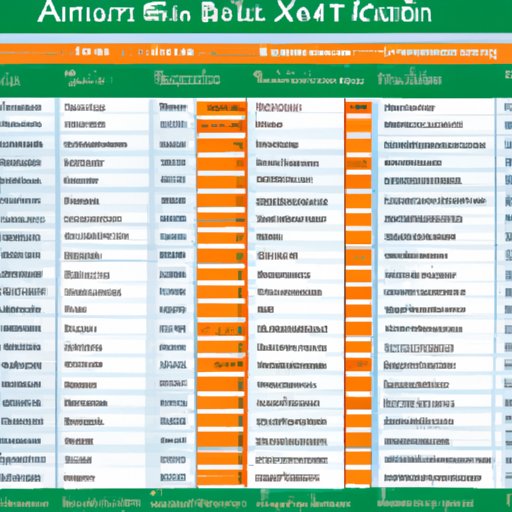Introduction
Excel is a powerful tool used for data analysis, reporting, and visualization. It can be used for a wide range of tasks, from tracking personal finances to creating complex models. One of the most useful features of Excel is its ability to automate certain processes, making it easier and faster to complete repetitive tasks. In this article, we’ll explore some of the ways you can use Excel to automate your spreadsheets.

Part 1: Utilizing Excel Macros
One of the easiest ways to automate Excel spreadsheets is by using macros. A macro is a set of instructions that can be recorded and used to repeat a task with just one click. Macros can save time and reduce errors in situations where you need to perform the same action over and over again.
Benefits of using macros include:
- They are easy to create and use.
- They can save time by reducing the amount of manual work needed.
- They can help reduce the chance of errors due to human error.
Creating a macro is simple. All you need to do is record the steps you want to automate. To do this, open the “View” tab and select “Macros”. From here, you can choose to either record a new macro or edit an existing one. Once you’ve recorded your macro, you can assign it to a button or a key combination for easy access.
If you encounter any issues with your macro, first try restarting Excel. If that doesn’t work, you may need to delete the macro and start over. If you’re still having trouble, try searching online for solutions or contact Microsoft Support.
Part 2: Automating Formulas
Another way to automate Excel spreadsheets is by automating formulas. Formulas are used to calculate values based on data entered into cells. Automating formulas can save time and reduce errors by eliminating the need to manually enter formulas each time the data changes.
Some of the advantages of automating formulas include:
- It speeds up the process of entering and updating formulas.
- It reduces the chance of errors due to manual input.
- It makes it easier to make changes to formulas.
Examples of common formulas that can be automated include SUM, AVERAGE, COUNTIF, and IF. To automate these formulas, simply enter the formula into the cell and then use the auto-fill feature to copy it down the column or across the row. This will ensure that the formula is applied to all the cells in the range.
Part 3: Using Visual Basic for Applications (VBA)
Visual Basic for Applications (VBA) is a programming language that can be used to automate tasks in Excel. VBA scripts can be used to create custom functions, automate processes, and interact with other applications.
When creating a VBA script, it’s important to have a basic understanding of the language. You can find tutorials online to help you get started. You’ll also need to understand how to debug your code in order to troubleshoot any errors.
Here are the steps for creating a VBA script:
- Open the Visual Basic Editor (VBE) by pressing Alt + F11.
- Create a new module by selecting Insert > Module.
- Enter your code into the module.
- Save the module and close the VBE.
Once you’ve created your VBA script, you can test it by running the macro. If you encounter any errors, you can use the VBE’s debugging tools to identify and fix them.
Part 4: Setting up Conditional Formatting
Conditional formatting is a powerful feature in Excel that allows you to apply formatting rules to cells based on their values. For example, you can set up a rule that will highlight cells that contain a value greater than 10. This can be a great way to quickly identify trends or outliers in your data.
Understanding conditional formatting is key to setting up rules correctly. Here are the steps for creating a conditional formatting rule:
- Select the range of cells you want to apply the rule to.
- Go to the Home tab and select Conditional Formatting > New Rule.
- Choose the type of rule you want to apply and specify the criteria.
- Select the formatting you want to apply and click OK.
If you encounter any errors while setting up conditional formatting rules, check to make sure you’ve specified the correct criteria. If the issue persists, try deleting the rule and starting over.
Part 5: Employing Excel Add-ins
Excel add-ins are third-party tools that can be used to extend the functionality of Excel. They can be used to automate processes, visualize data, and even create custom reports. There are a number of free and paid add-ins available online.
Here are the steps for installing an add-in:
- Download the add-in from the provider’s website.
- Open the file in Excel and follow the instructions to install the add-in.
- Once the installation is complete, open the Add-Ins tab and select Manage Add-Ins.
- Check the box next to the add-in you want to enable.
Once you’ve enabled the add-in, you can start using it right away. Make sure to read the documentation provided by the add-in provider to learn how to use the tool effectively.

Part 6: Creating Data Validation Rules
Data validation rules are used to ensure that only valid data is entered into a cell. For example, you could set up a rule that will only allow numbers between 1 and 10 to be entered. This can help reduce errors and improve the accuracy of your data.
Benefits of data validation rules include:
- They can help prevent incorrect data from being entered.
- They can help simplify data entry by providing a list of valid entries.
- They can help reduce the chance of errors due to typos.
Here are the steps for setting up a data validation rule:
- Select the range of cells you want to apply the rule to.
- Go to the Data tab and select Data Validation.
- Specify the criteria for the rule and select the type of validation you want to apply.
- Click OK to save the rule.
If you encounter any errors while setting up data validation rules, make sure you’ve specified the correct criteria. If the issue persists, try deleting the rule and starting over.
Part 7: Streamlining Data Entry with Drop-down Menus
Drop-down menus can be used to streamline data entry in Excel. They provide a list of valid entries that can be selected with just a few clicks. This can save time and reduce errors by eliminating the need to manually enter data each time.
Advantages of drop-down menus include:
- They provide a consistent format for data entry.
- They reduce the chance of errors due to typos.
- They make it easier to enter large amounts of data.
Here are the steps for creating a drop-down menu:
- Select the range of cells you want to apply the menu to.
- Go to the Data tab and select Data Validation.
- Under Allow, select List and enter the list of valid entries.
- Click OK to save the menu.
If you encounter any issues with your drop-down menu, try deleting it and starting over. If the issue persists, try searching online for solutions or contact Microsoft Support.
Conclusion
Automating Excel spreadsheets can save time and reduce errors. In this article, we explored some of the ways you can use Excel to automate your spreadsheets, including utilizing macros, formulas, VBA, add-ins, conditional formatting, data validation, and drop-down menus. With the right tools and techniques, you can streamline your workflow and get more done in less time.
For more information about automating Excel spreadsheets, check out the following resources:
- Automate Tasks in Excel Using Macros
- Excel VBA Tutorial
-
(Note: Is this article not meeting your expectations? Do you have knowledge or insights to share? Unlock new opportunities and expand your reach by joining our authors team. Click Registration to join us and share your expertise with our readers.)