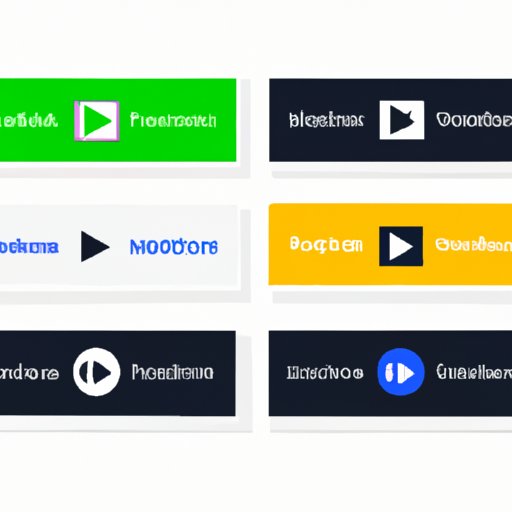Introduction
Adding music to a Google Slides presentation can be a great way to enhance your presentation and make it more engaging. Unfortunately, it’s not always easy to figure out the best way to do this. In this article, we’ll explore different methods for adding music to your presentation from YouTube, including using an embed function, inserting a link, linking an audio file, downloading and uploading, and using a third-party app.
Using YouTube’s Embed Function
The first method for adding music to your Google Slide presentation is to use YouTube’s embed function. An embed function allows you to embed a YouTube video directly into your presentation. This is a great option if you want to add music without having to worry about downloading or uploading files.
Step-by-Step Instructions for Adding Music to Google Slides via Embed Function:
- Go to the YouTube video you would like to add to your presentation.
- Click the Share button below the video.
- Select the Embed tab in the menu that appears.
- Copy the code that is displayed.
- Open your Google Slide presentation.
- Click Insert > Text box.
- Paste the code into the text box.
- The YouTube video will now be embedded in your presentation.

Inserting a Link to the YouTube Video
Another option for adding music to your Google Slides presentation is to insert a link to the YouTube video. This is a great option if you don’t want to embed the entire video in your presentation, but just want to provide a link for viewers to click on if they’d like to watch the video.
Step-by-Step Instructions for Inserting the Link:
- Go to the YouTube video you would like to add to your presentation.
- Click the Share button below the video.
- Copy the URL that is displayed.
- Open your Google Slide presentation.
- Click Insert > Hyperlink.
- Paste the URL into the Link field.
- Click OK.
Linking an Audio File or MP3 to Your Slide
You can also link an audio file or MP3 to your slide. This is a great option if you have an audio file that you’d like to add to your presentation. You can either link to an audio file that you’ve uploaded to Google Drive, or you can link to an audio file that is hosted on another website.
Step-by-Step Instructions for Linking an Audio File:
- Upload your audio file to Google Drive or host it on another website.
- Copy the URL of the audio file.
- Open your Google Slide presentation.
- Click Insert > Audio.
- Paste the URL into the Source field.
- Click Select.

Downloading the YouTube Video and Uploading It to Google Slides
If you’d like to use a YouTube video in your presentation, but don’t want to use an embed function or link, you can also download the video and upload it to Google Slides. This is a great option if you want to keep the video within your presentation, but don’t want viewers to be able to leave your presentation and watch the video elsewhere.
Step-by-Step Instructions for Downloading and Uploading:
- Download the YouTube video with a third-party video downloader.
- Upload the video to Google Drive.
- Open your Google Slide presentation.
- Click Insert > Video.
- Select the video from your Google Drive.
- Click Select.
Using a Third-Party App to Add Music to Google Slides
There are also several third-party apps available that can be used to add music to your Google Slides presentation. These apps allow you to search for and add music from various sources, including YouTube, SoundCloud, and other sites. Some of the most popular apps include SlideClips, Prezi, and Animoto.
Step-by-Step Instructions for Adding Music with a Third-Party App:
- Download and install the third-party app.
- Open the app and search for the music you would like to add to your presentation.
- Once you find the music you want, click the Add to Presentation button.
- The music will now be added to your presentation.

Adding Music as a Background Track to Your Presentation
Finally, you can also add music as a background track to your presentation. This is a great option if you want to have music playing throughout the entirety of your presentation. You can either use an existing track or create your own.
Step-by-Step Instructions for Adding Music as a Background Track:
- Create or find the music track you would like to use.
- Upload the track to Google Drive.
- Open your Google Slide presentation.
- Click Slide > Change Background.
- Select the Music option.
- Select the track from your Google Drive.
- Click Select.
Conclusion
In this article, we explored different methods for adding music to your Google Slides presentation from YouTube. We covered the use of an embed function, inserting a link, linking an audio file, downloading and uploading, and using a third-party app. No matter which method you choose, you can easily add music to your presentation and make it more engaging.
We hope this article has been helpful in showing you how to add music to your Google Slides presentation from YouTube. With these methods, you can easily create a presentation that stands out and grabs your audience’s attention.
(Note: Is this article not meeting your expectations? Do you have knowledge or insights to share? Unlock new opportunities and expand your reach by joining our authors team. Click Registration to join us and share your expertise with our readers.)