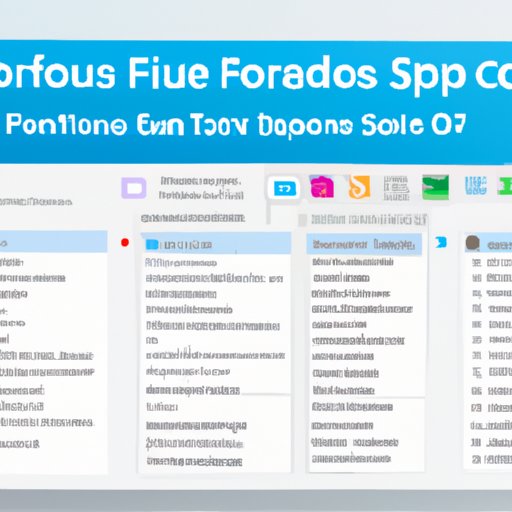Introduction
Screenshots are important tools that allow users to quickly and easily capture images from their computer screens. This can be useful for creating reports, presenting information, or troubleshooting technical issues. However, screenshots can be difficult to share, since they are typically saved as image files like JPG or PNG. Fortunately, there are several ways to convert a screenshot into a PDF format, which is more versatile and easier to share.
This article will explore how to make a screenshot a PDF by utilizing operating system tools, third-party software, online services, browser extensions, mobile apps, and keyboard shortcuts. Each solution will be discussed in detail, along with the steps necessary to capture and save screenshots as PDFs.

Utilizing Operating System Tools to Capture Screenshots as PDFs
Most modern operating systems (OS) come with built-in tools that allow users to capture screenshots and save them as PDFs. For example, Windows 10 includes the Snipping Tool, which allows users to capture and annotate screenshots, and then save them as PDFs. Similarly, Mac OS includes the Grab utility, which can be used to capture screenshots and save them as PDFs.
To capture and save screenshots using an OS tool, simply open the program, select the area you want to capture, and then click the “Save As” button. From there, select the “PDF” option and choose a location to save your file. You can then open the PDF in any PDF viewer or editor, or share it with others.
Taking Advantage of Third-Party Software to Create Screenshot PDFs
In addition to the tools provided by the OS, there are also a number of third-party programs available that can be used to capture screenshots and save them as PDFs. These programs often have more features and customization options than the OS tools. For example, some programs allow users to capture multiple screenshots at once, add annotations, and even edit the PDFs after they have been captured.
To capture and save screenshots using third-party software, first download and install the program. Then, launch the program and select the area you want to capture. Finally, click the “Save As” button and select the “PDF” option. You can then open the PDF in any PDF viewer or editor, or share it with others.
Exploring Online Services That Convert Images to PDFs
There are also a number of online services that allow users to convert images to PDFs. These services are generally free to use and do not require any downloads or installations. They are also easy to use, as all you need to do is upload the image file and the service will automatically convert it to a PDF.
To capture and save screenshots using an online service, first take a screenshot of the desired area. Then, open the online service and upload the screenshot. The service will then convert the image to a PDF, which you can then save or share with others.

Using Browser Extensions to Create PDFs from Screenshots
Some browsers also offer extensions that allow users to capture screenshots and save them as PDFs. These extensions are generally free and easy to install. Once installed, they can be used to quickly and easily capture screenshots and save them as PDFs.
To capture and save screenshots using a browser extension, first install the extension. Then, launch the extension and select the area you want to capture. Finally, click the “Save As” button and select the “PDF” option. You can then open the PDF in any PDF viewer or editor, or share it with others.
Capturing Screenshots with Mobile Apps and Saving as PDFs
For those who use mobile devices, there are also a number of apps available that allow users to capture screenshots and save them as PDFs. These apps are generally free and easy to use. All you need to do is launch the app, select the area you want to capture, and then click the “Save As” button. From there, select the “PDF” option and choose a location to save your file.
To capture and save screenshots using a mobile app, first download and install the app. Then, launch the app and select the area you want to capture. Finally, click the “Save As” button and select the “PDF” option. You can then open the PDF in any PDF viewer or editor, or share it with others.

Exploring Keyboard Shortcuts to Capture and Save Screenshots as PDFs
Finally, some operating systems also offer keyboard shortcuts that allow users to capture screenshots and save them as PDFs. These shortcuts are generally easy to use and can be used to quickly and easily capture screenshots and save them as PDFs.
To capture and save screenshots using a keyboard shortcut, first press the shortcut key combination. On Windows, this is usually “Ctrl + PrtScn”. On Mac OS, this is usually “Command + Shift + 3”. The screenshot will then be saved as a PDF file, which you can then open in any PDF viewer or editor, or share it with others.
Conclusion
In conclusion, there are several ways to make a screenshot a PDF. Users can utilize operating system tools, third-party software, online services, browser extensions, mobile apps, and keyboard shortcuts to capture and save screenshots as PDFs. With these solutions, users can quickly and easily capture screenshots and save them as PDFs, making them easier to share and view.
(Note: Is this article not meeting your expectations? Do you have knowledge or insights to share? Unlock new opportunities and expand your reach by joining our authors team. Click Registration to join us and share your expertise with our readers.)