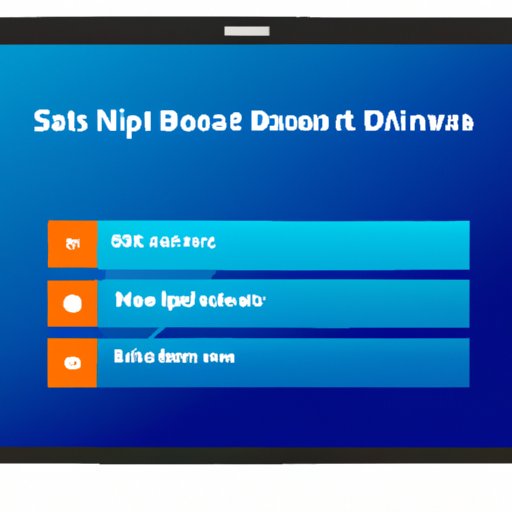Introduction
Have you ever experienced the frustration of your Windows computer entering sleep mode when you’re in the middle of a project or task? If so, you’re not alone. The “Do Not Sleep Windows” problem is one of the most common issues that people experience with their Windows devices. In this article, we’ll explore why people need to keep Windows from automatically going to sleep, as well as how to prevent it from doing so.
What is the “Do Not Sleep Windows” Problem?
The “Do Not Sleep Windows” problem refers to the issue of Windows entering sleep mode when it’s not supposed to. This can be extremely frustrating for users who are in the middle of a task or project and need to keep their computer running without interruption. Fortunately, there are several ways to keep Windows from automatically going to sleep.
Why Do People Need to Keep Windows from Automatically Going to Sleep?
There are a number of reasons why people need to keep Windows from automatically going to sleep. For starters, it can help improve performance by ensuring that the system is always running at peak efficiency. It can also help extend battery life by preventing the computer from using up more power than necessary. Finally, it can help increase security by preventing unauthorized access to the device while it’s in sleep mode.

How to Keep Windows from Automatically Going to Sleep
There are several different methods that can be used to keep Windows from automatically going to sleep. These include adjusting power settings, disabling sleep mode, and troubleshooting tips. Let’s take a closer look at each of these methods.
Adjusting Power Settings
One of the easiest ways to keep Windows from automatically going to sleep is to adjust the power settings on the device. By changing the power settings, you can ensure that the computer will stay awake even when it’s not in use. To adjust the power settings, open the Control Panel and select “Power Options.” From here, you can adjust the settings to prevent the computer from entering sleep mode.
Disabling Sleep Mode
Another way to keep Windows from automatically going to sleep is to disable sleep mode altogether. This can be done by opening the Control Panel and selecting “Hardware and Sound.” From here, select “Device Manager” and then “System Devices.” Here, you can find the option to disable sleep mode. Be sure to save any changes before closing the window.
Troubleshooting Tips
If you’re still having trouble keeping Windows from automatically going to sleep, there are a few troubleshooting tips that may be able to help. First, make sure that all of the power settings are correctly configured. If they’re not, you may need to adjust them manually. You should also check to see if there are any updates available for your device. Finally, try restarting the computer to see if that helps resolve the issue.
Benefits of Preventing Windows from Entering Sleep Mode
In addition to preventing frustration, there are a number of other benefits to preventing Windows from entering sleep mode. These include improved performance, extended battery life, and increased security. Let’s take a closer look at each of these benefits.
Improved Performance
One of the biggest benefits of preventing Windows from entering sleep mode is improved performance. When the computer is constantly running, it can help ensure that tasks are completed quickly and efficiently. This can help save time and make it easier to get work done effectively.
Extended Battery Life
Preventing Windows from entering sleep mode can also help extend the battery life of your device. By keeping the computer awake, you can ensure that it’s not using up more power than necessary. This can help conserve battery life and make it easier to get work done on the go.
Increased Security
Finally, preventing Windows from entering sleep mode can help increase security. When the computer is in sleep mode, it can be vulnerable to unauthorized access. By keeping the computer awake, you can help ensure that only authorized users have access to the device.
Are You Losing Sleep Over Windows not Sleeping?
If you’re still having trouble keeping Windows from automatically going to sleep, there are a few potential causes of sleeplessness that you should consider. These include hardware and software issues, as well as conflicting settings.
Causes of Sleeplessness
Hardware issues can cause Windows to enter sleep mode unexpectedly. For example, if there is a faulty power cord or battery, the computer may enter sleep mode without warning. Software issues can also cause Windows to enter sleep mode unexpectedly. For example, if there is a bug in the operating system, it could cause the computer to enter sleep mode unexpectedly. Finally, conflicting settings can also cause Windows to enter sleep mode unexpectedly. For example, if the power settings are set to enter sleep mode after a certain amount of time, but the computer is never used, it could cause the computer to enter sleep mode unexpectedly.
Solutions to Sleeplessness
Fortunately, there are a few solutions to sleeplessness that may be able to help. First, make sure that all of the hardware components are functioning properly. If there are any faulty parts, replace them as soon as possible. Second, make sure that all of the software is up to date. If there are any updates available, install them as soon as possible. Finally, make sure that all of the power settings are correctly configured. If they’re not, adjust them as needed.
A Guide to Adjusting the Power Settings on Your Windows Device
Now that we’ve explored the causes of sleeplessness, let’s take a look at how to adjust the power settings on your Windows device. To do this, open the Control Panel and select “Power Options.” From here, you can adjust the settings to prevent the computer from entering sleep mode. Be sure to save any changes before closing the window.

The Pros and Cons of Disabling Sleep Mode in Windows
Disabling sleep mode in Windows can be beneficial in some cases, but it can also have some drawbacks. Let’s take a look at the pros and cons of disabling sleep mode in Windows.
Advantages of Disabling Sleep Mode
One of the main advantages of disabling sleep mode in Windows is improved performance. When the computer is constantly running, it can help ensure that tasks are completed quickly and efficiently. Additionally, disabling sleep mode can help extend battery life by preventing the computer from using up more power than necessary.
Disadvantages of Disabling Sleep Mode
One of the main disadvantages of disabling sleep mode in Windows is increased security risks. When the computer is in sleep mode, it can be vulnerable to unauthorized access. Therefore, it’s important to ensure that all of the security settings are correctly configured before disabling sleep mode.

How to Keep Your Windows Computer Running Without Sleeping
If you want to keep your Windows computer running without sleeping, there are a few options available. One option is to select an alternative power plan. This can be done by opening the Control Panel and selecting “Power Options.” From here, you can select an alternative power plan that prevents the computer from entering sleep mode. Another option is to utilize a third-party tool. There are a number of tools available that can help keep your computer awake without needing to manually adjust the power settings.
Conclusion
In conclusion, the “Do Not Sleep Windows” problem is a common issue that many people experience with their Windows devices. Fortunately, there are several ways to keep Windows from automatically going to sleep, including adjusting power settings, disabling sleep mode, and utilizing third-party tools. Preventing Windows from entering sleep mode can provide a number of benefits, including improved performance, extended battery life, and increased security. If you’re still having trouble keeping Windows from automatically going to sleep, there are a few troubleshooting tips that may be able to help. With the right approach, you can keep your Windows computer running without sleeping.
Summary of Key Points
The “Do Not Sleep Windows” problem is one of the most common issues that people experience with their Windows devices. There are several ways to keep Windows from automatically going to sleep, including adjusting power settings, disabling sleep mode, and troubleshooting tips. Preventing Windows from entering sleep mode can provide a number of benefits, including improved performance, extended battery life, and increased security. Additionally, there are a few solutions to sleeplessness that may be able to help, such as checking hardware and software components and making sure that all of the power settings are correctly configured. Finally, you can keep your Windows computer running without sleeping by selecting an alternative power plan or utilizing a third-party tool.
Final Thoughts
Keeping Windows from automatically going to sleep can be a challenge, but it’s worth the effort. By following the tips in this article, you can ensure that your Windows device stays awake and running without interruption. With the right approach, you can keep your Windows computer running without sleeping.
(Note: Is this article not meeting your expectations? Do you have knowledge or insights to share? Unlock new opportunities and expand your reach by joining our authors team. Click Registration to join us and share your expertise with our readers.)