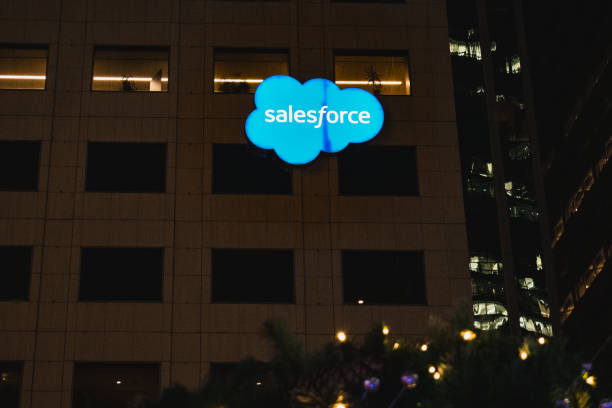Experience Cloud (formerly known as Community Cloud) is Salesforce’s premier customer engagement platform. It enables businesses to create and manage custom portals for their customers, partners, and employees so they can interact with each other in real-time, share vital information, access support content and tools, collaborate on projects, and much more.
Configuring a Custom Experience Cloud URL in Salesforce:
One of the first steps in setting up an Experience Cloud community like salesforce health cloud is configuring a custom URL for your community. To do this you will need to have Salesforce admin privileges or be delegated the necessary rights by an administrator.
Follow these steps to set up your custom URL:
1. Go to Setup > Company Settings > My Domain.
2. Click on “Register Domain”.
3. Enter the name of your desired URL and click “Check Availability” to see if it is available. If so, select the checkbox next to your domain and click “Register” at the bottom of the page.
4. After registering your domain, you will need to create a custom site in Salesforce Experience Cloud by going to Setup > Sites > New in Salesforce Setup or clicking “Add Site” in the Site Home tab of Experience Cloud Admin Console.
5. Select either a public or private site when creating your new site, as this determines what type of users is able to access the site.
6. Enter the URL of your new domain in the “URL” field, select a language and enter a descriptive name for your site.
7. When you are finished, click Save and Activate to enable your Experience Cloud community with its custom URL.
By following these steps you can easily configure a custom Experience Cloud URL in Salesforce. This will allow you to have greater control over your customer engagement platform and provide an easier way for customers to access it. The result will be increased user engagement and higher customer satisfaction rates!
Salesforce Experience Cloud allows you to customize the URL of your Community. This is useful if you want to have consistent branding across different access points, or if you need an easy-to-remember address for internal employees or customers. Configuring a custom Experience Cloud (Community) URL in Salesforce will ensure that users can quickly and easily access your Community from any device.
Steps:
Step 1: Log into Salesforce as an Administrator
Firstly, log into Salesforce with administrator privileges. You’ll need this to configure the new URL for your Community.
Step 2: Navigate to Your Community Setup page
Go to Setup > Build > Customize > Communities > All Communities and select the community in which you want to set a custom URL.
Step 3: Create the Custom URL
Click the “Edit” button next to your community name and enter the desired URL in the “Experience Cloud URL” field. You can use either an existing domain or purchase a new one from any number of hosting companies.
Step 4: Save Your Changes
Once you have entered your new URL, click “Save” at the bottom of the page to save your changes. So, your new Community URL should now be active and ready for use!
FAQs:
Q: Can I change my URL after it has been configured?
A: Yes, you can. Simply go to Setup > Build > Customize > Communities > All Communities and select the community that you want to edit. Then, click the “Edit” button next to the Community name and enter a new URL in the “Experience Cloud URL” field. Moreover, once you have saved your changes, your new URL should be active.
Q: How many custom URLs can I create?
A: You can create as many custom URLs as you need for your Experience Cloud communities. Each custom URL is specific to one community. So if you have multiple communities then each one will need its own unique URL.
Conclusion:
Configuring a custom Experience Cloud (Community) URL in Salesforce is a simple process that will give users more flexibility when accessing your Community. Not only will it provide consistent branding across different access points, but it will also make the Community more memorable and easier to find. So, just follow the steps outlined above and you’ll have your custom URL up and running in no time!
(Note: Is this article not meeting your expectations? Do you have knowledge or insights to share? Unlock new opportunities and expand your reach by joining our authors team. Click Registration to join us and share your expertise with our readers.)